Cyberday Teams app has two different modes. When the app is added to an individual user, it appears in the left menu and includes all the features. When the app is added to a team, it functions as a reporting tool and a sharing view for distributing information. When users work in Cyberday, whether it's to accept guidelines, receive assigned tasks, or act as an admin, the Cyberday app needs to be added to everyone's own Teams environment with the "Add" option instead of "Add to team" option or through app setup policies.
Automatic installation of Cyberday for users
As an administrator, you can use app setup policies to have more control over which applications are automatically installed for your organisation's employees.
Installed apps
Here you can select the default Teams applications to be installed for employees.
Pinned apps
These application icons will be displayed in this order in the left sidebar of Teams. A certain number of applications can be visible, and the rest will be accessible through the menu button.
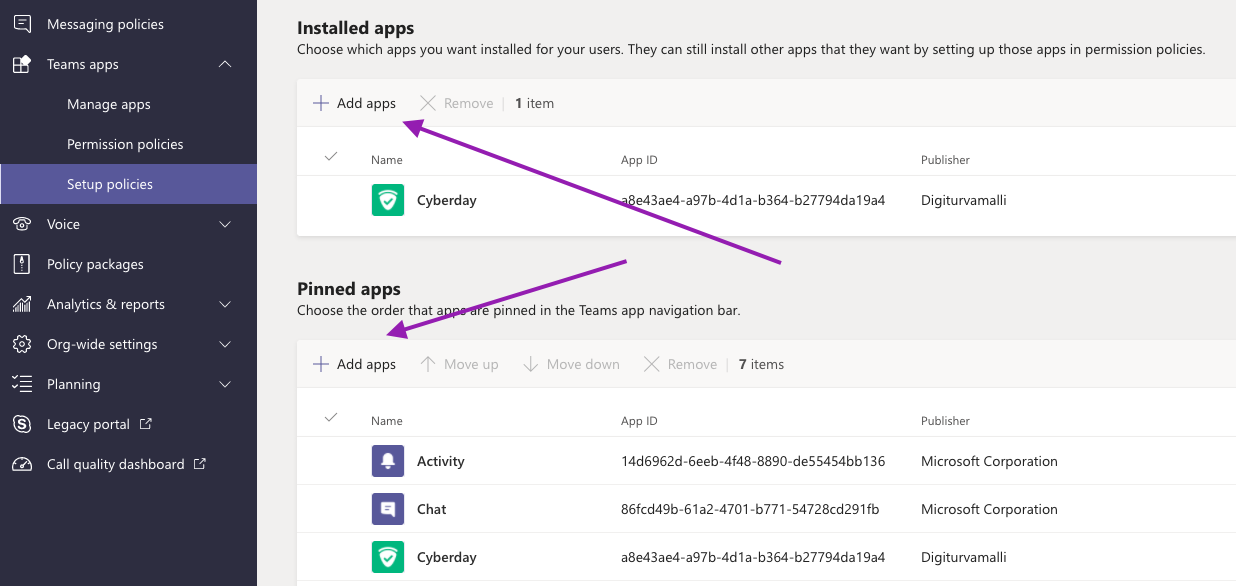
You can either use the organisation-wide default policy (which applies to all employees by default) or create new policies that are specific to the employees you choose.
By creating a new "app setup policy" and naming the appropriate users, you can distribute e.g. the Cyberday app automatically to the preferred group of employees. When selecting users, you can also utilise all the Microsoft 365 groups you have previously created and target the policy to a group instead of individual users.

Once the app has been installed for the employees, you can view a list of employees reached by Cyberday here:
Where to find this view: Dashboard -> Organization name drop down -> More -> user stats
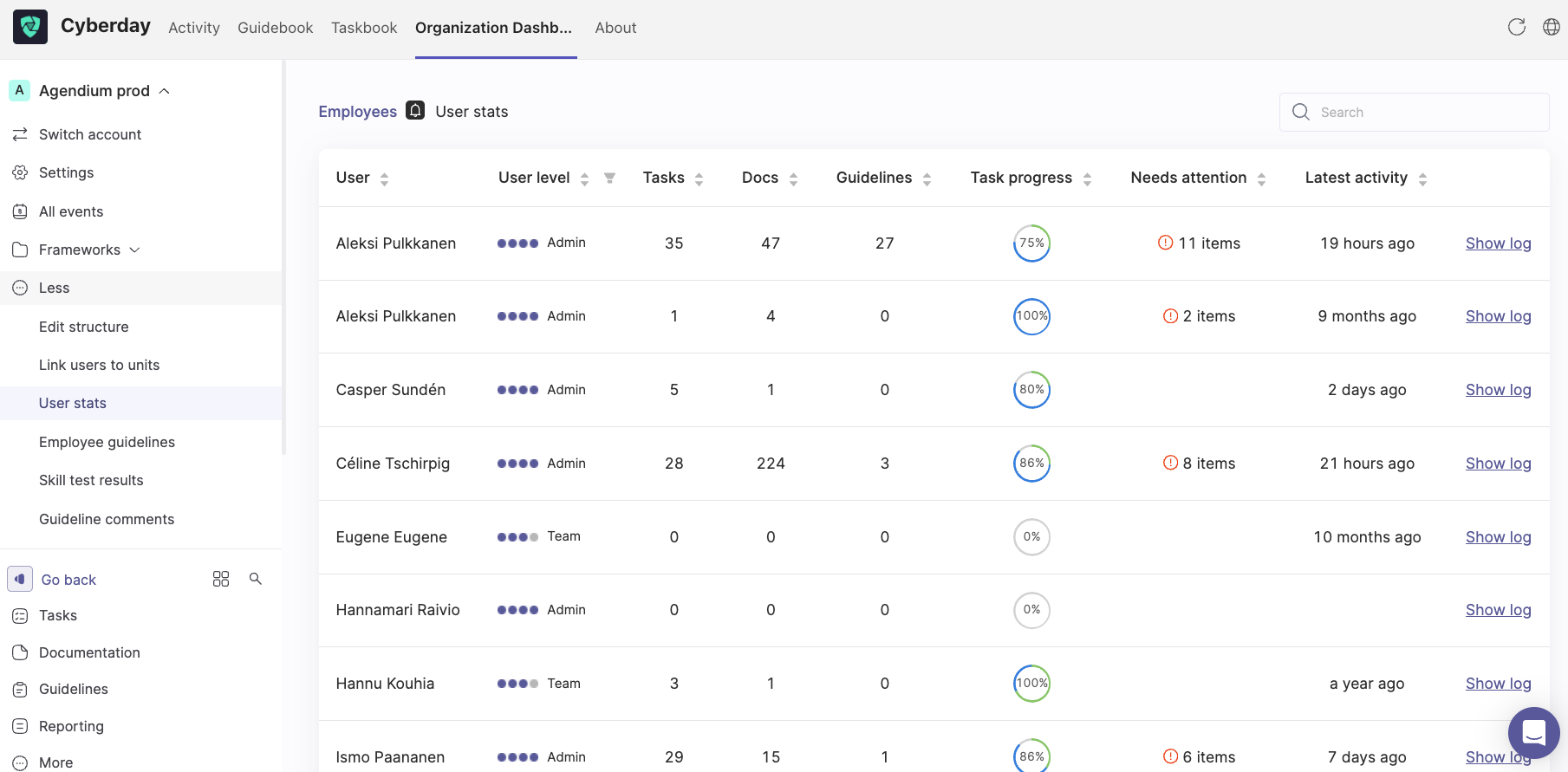
We are happy to help via chat or team@cyberday.ai if you want support for application management or distribution.










