The Taskbook is a summary of all the items (i.e. tasks or themes) you are owning in your organisation's cyber security management system. That means you don't have to navigate to the Organisation Dashboard to search for the items you are responsible for, you can see everything in one place and will get automated reminders if for example a task needs your attention.
Understand the overall situation of you work
At the top of the Taskbook you will see a summary of the situation of your responsibilities.
- The left menu you can see the amount of content from that theme and can navigate to them. You can filter by those categories as well by selecting from the drop-down menu under "Show all" and selecting a specific theme.
- The summary circle tells you the status of your work, how much hasn't been started, is under work or is done
- Status buttons above the actual content filter the content by their status
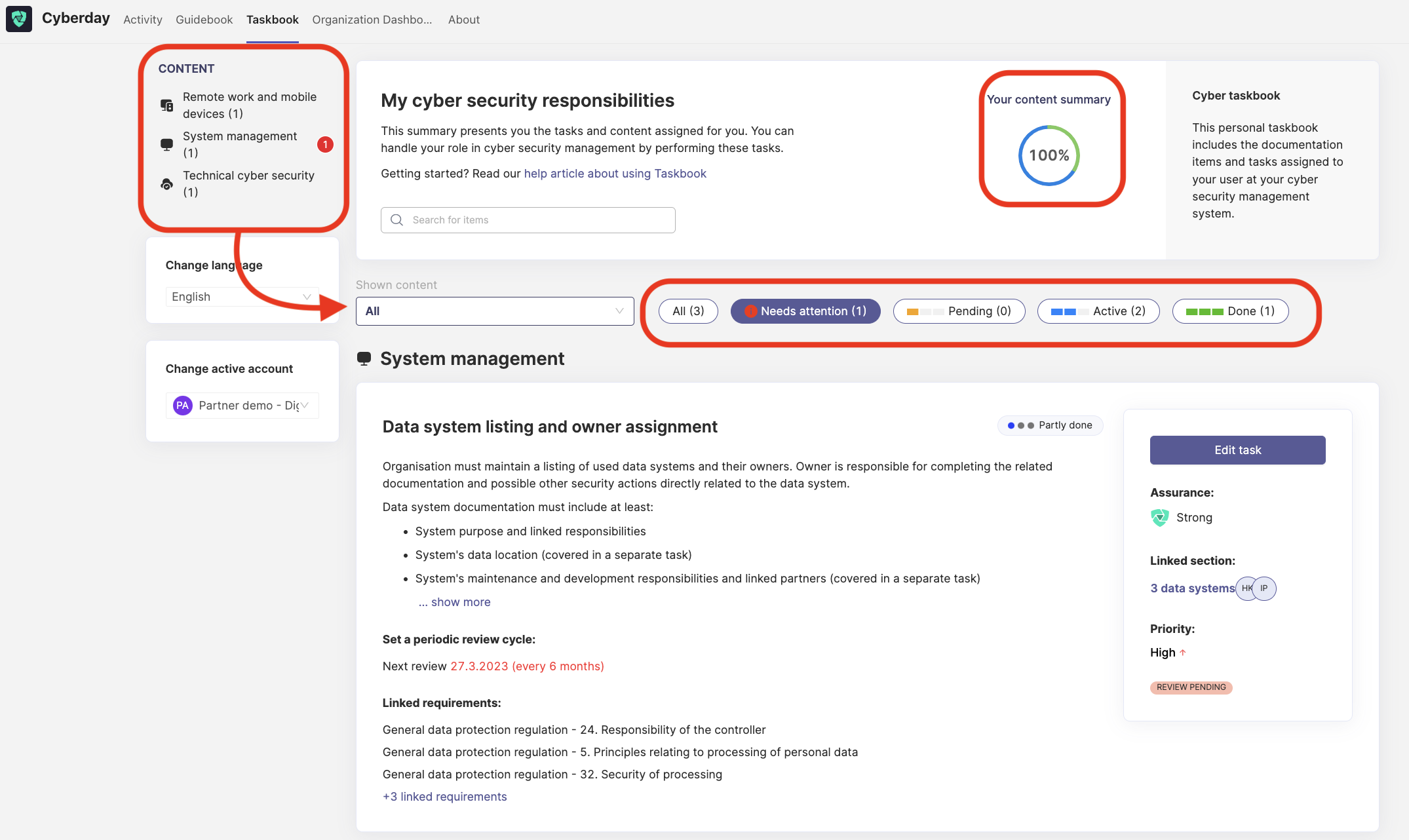
What do the task cards in the Taskbook show?
The task cards under the different themes in the Taskbook give you an overview of the most important information related to the task and its progress. You can see an overview of the requirement, if activated the periodic review date, other linked requirements to that task, how far the progress is (in the upper part of the task card, i.e. in the screenshot above "Partly done"), the current assurance level, shown by the Cyberday logo on the right side of the task card, linked sections, such as data systems or security incidents, the priority and of course the current status, such as Review pending" like in the screenshot above.
How do I work with the Taskbook
You can have two kinds of responsibilities - tasks and different kinds of documentation. Either will be shown in the Taskbook as task or theme, if it is assigned to you.
This is how you handle tasks
With the tasks given to you, you are expected to provide the information needed. With the help of those information, it can be displayed how the task and linked requirement are fulfilled in order to be compliant with the chosen framework. To provide those information, first of all, click the "Edit task" button to open the task card.
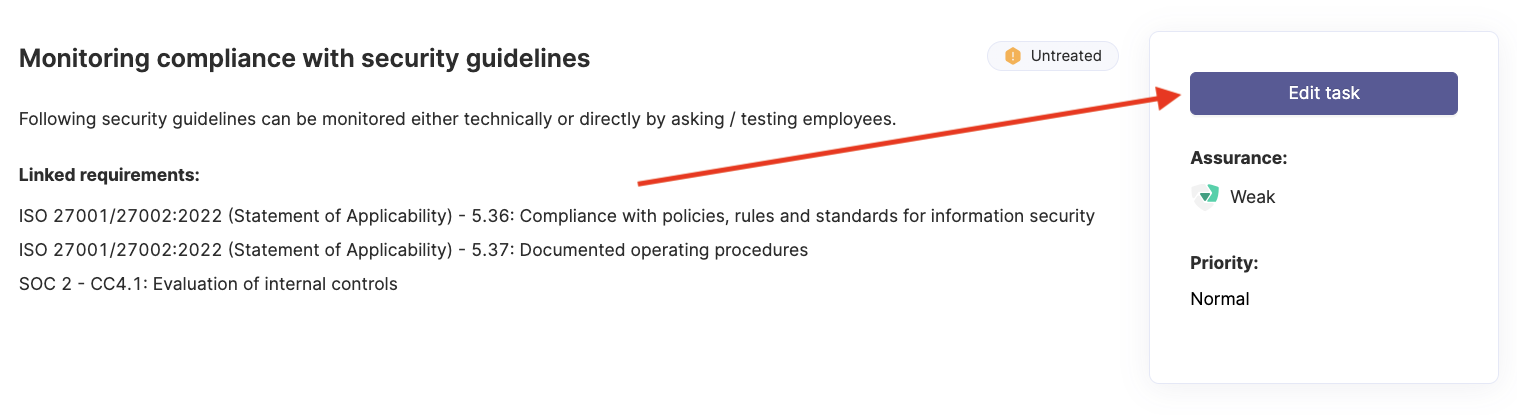
- Fill the assurance information, which can vary depending on the type of assignment (i.e. linked documentation, linked instructions, process description)
- Add a process description by either click "+ tell more how this task is carried out" or (later on to edit as well) click the pencil button on the right. A new pop up window will open (see screenshots below). In many cases, we have an example available, which you can easily copy and edit to adjust to your needs.
- Update the task status according to the state, if it is done or if the upgrades are still ongoing and check if the priority is correct.
- For additional assurance, enable and set a review cycle and/or add additional assurance, such as a second person, a guidline, an external file or etc. ("Additional assurance information +" underneath the review cycle settings)
- If needed, make free notes in the log for example for completed research, actions and decisions
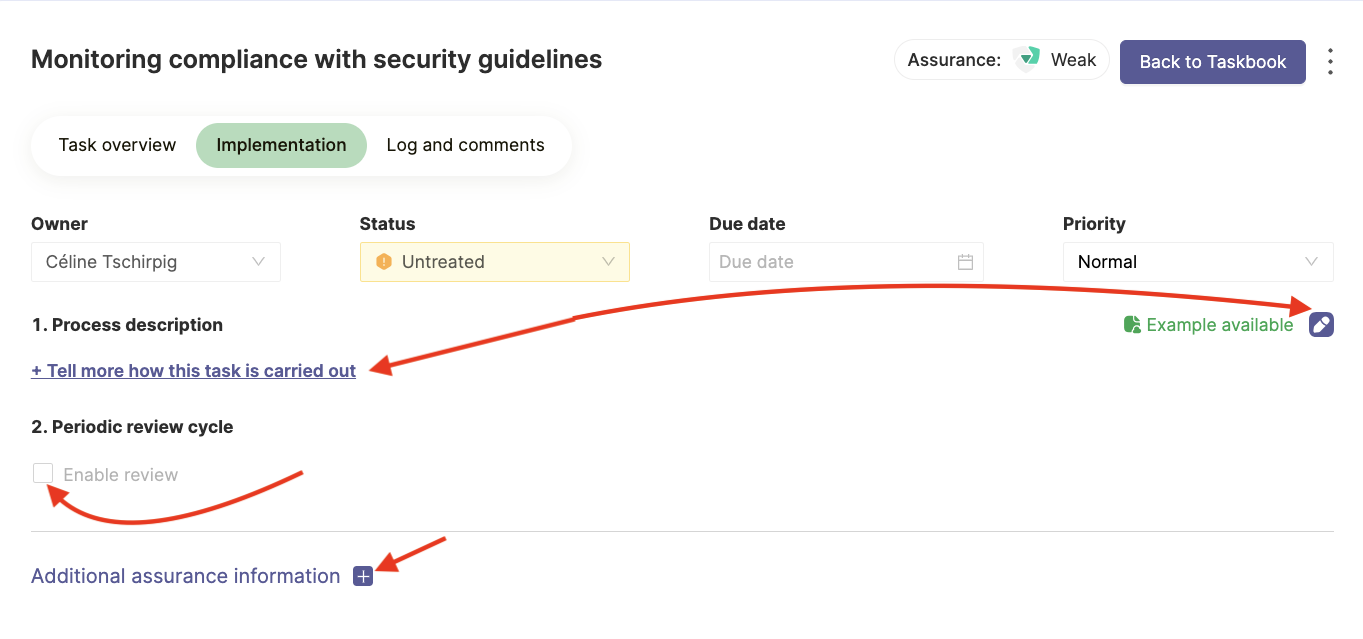
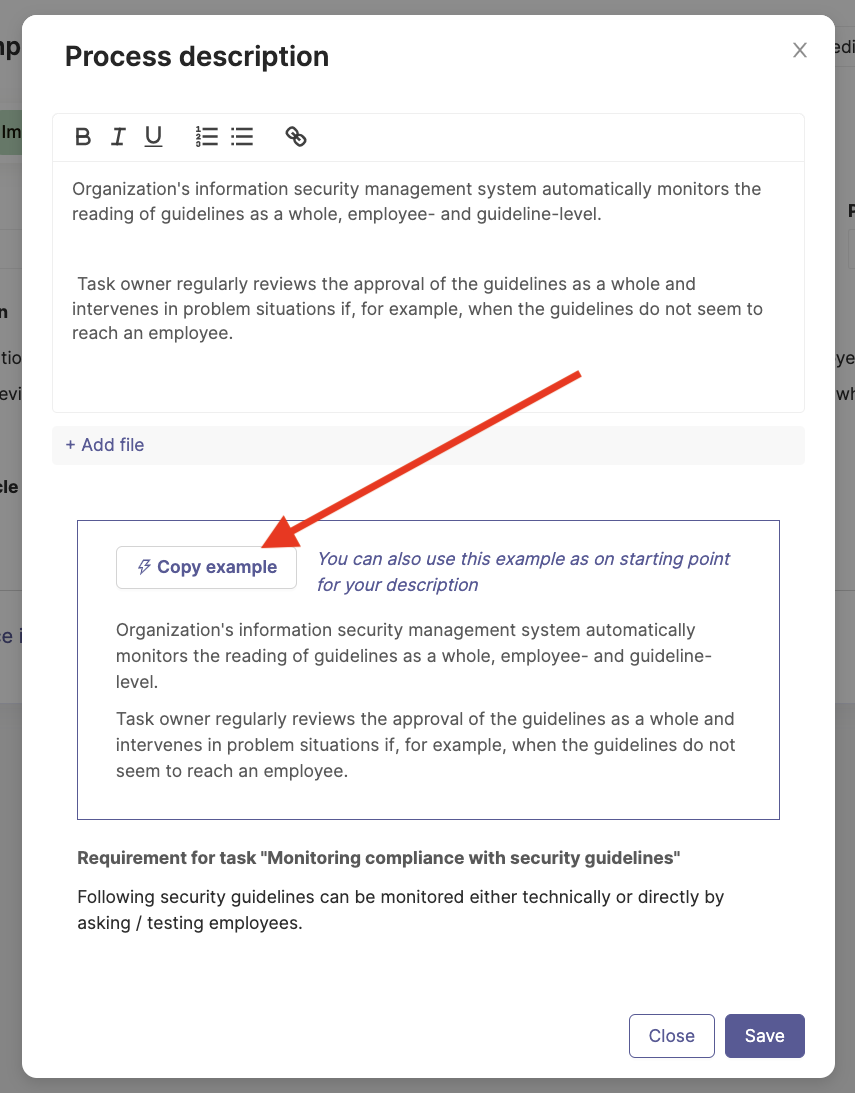
Once you are done editing, you can go back to the taskbook to continue with another task. Here is an example of a fully done task, which now shows a strong assurance level:
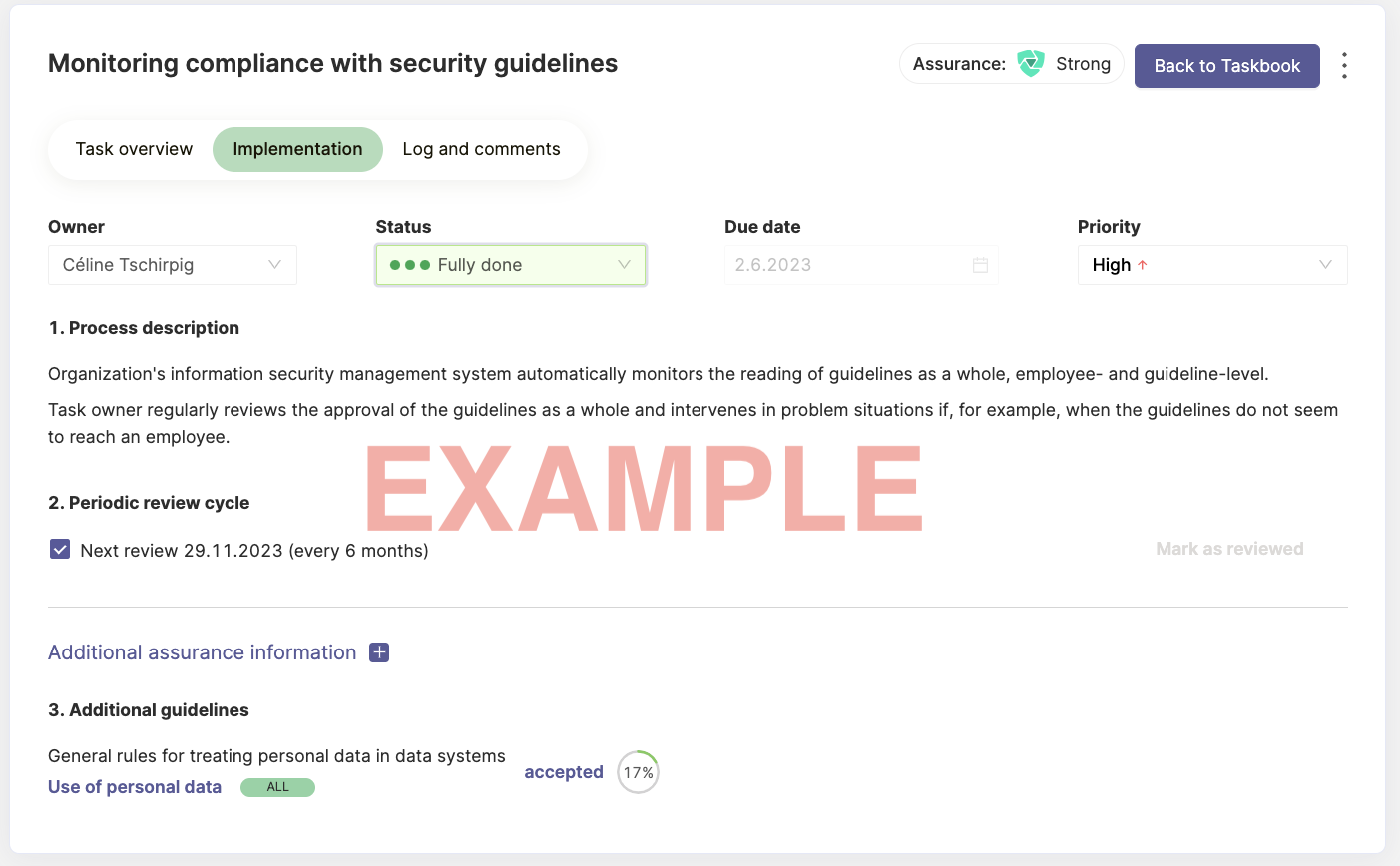
This is how you fill the documentation
Important assets for organisation's digital security, that can be pointed as your responsibility are for example:
- Data systems
- Databanks
- Partners
- Cyber security risks
You will see assets that need to be documented in your Taskbook as shown below. In the screenshot below, you can also see the status of the documentation (in this case: new) and the progress (0%, as this is new).

Act as follows:
- Click on "Continue documentation" to open its documentation card
- Click answers for the questions with the help of examples and instructions
- When you complete a section, click on the “Mark as done” - link (see second question in screenshot below) and it will be shown as "Completed" (first question in screenshot below"
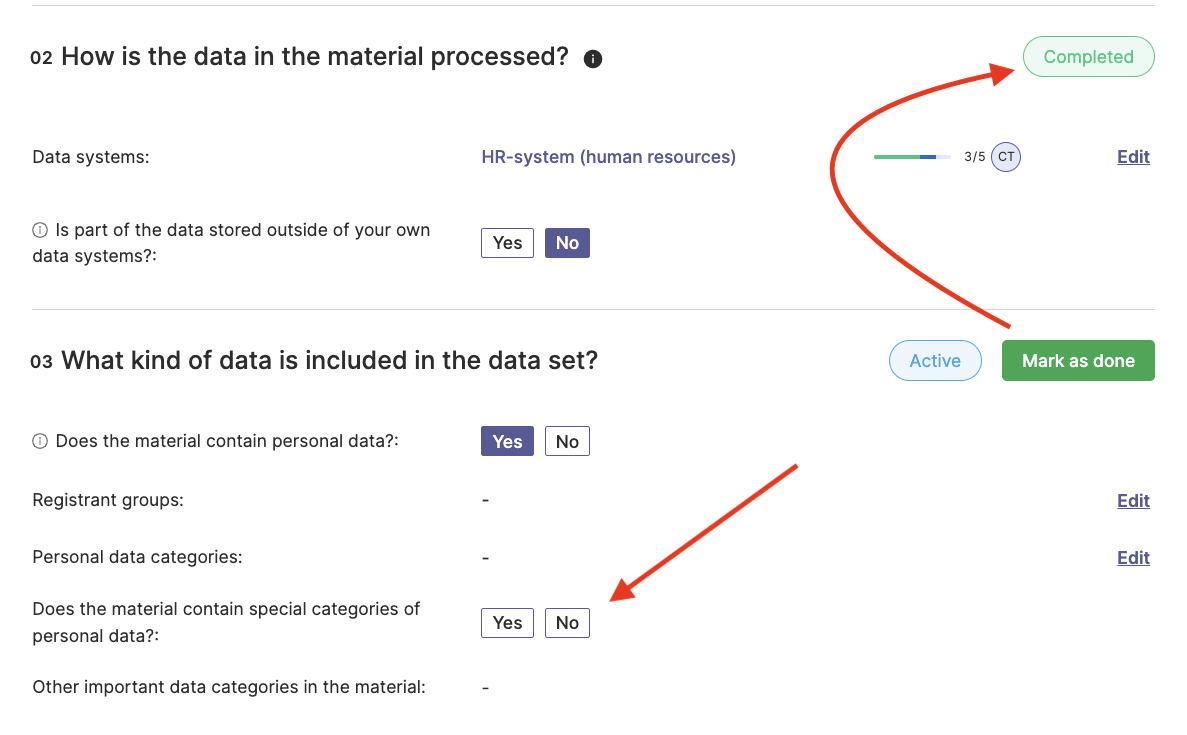
If the documentation item is not yet completed, you can also select a status from the options below by clicking on the "Pending" button.
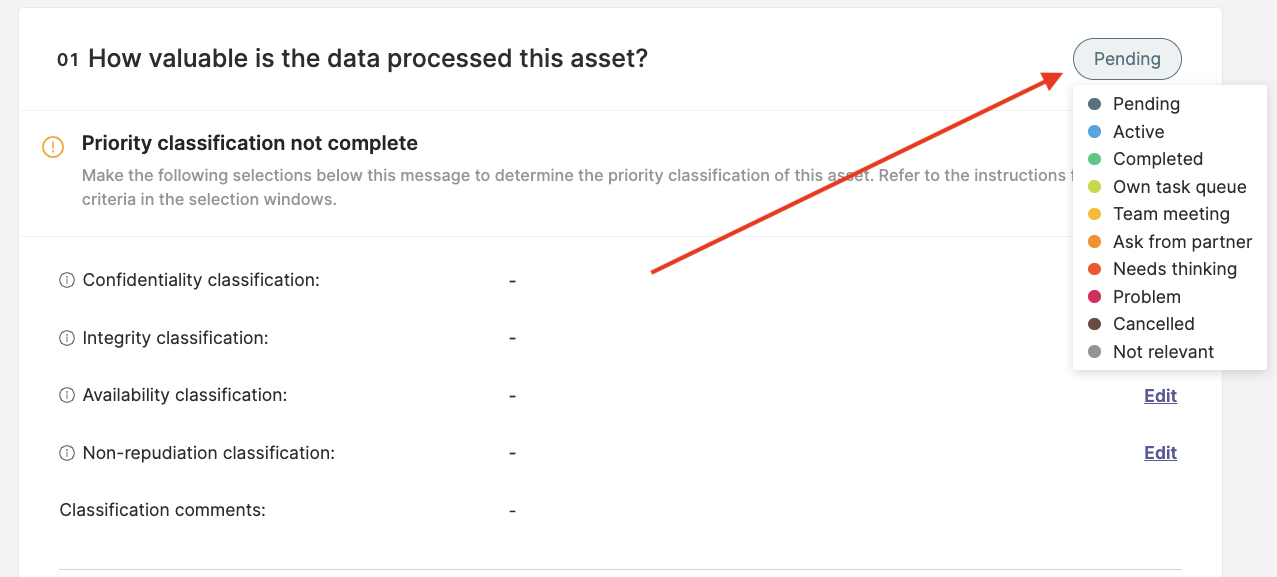
You can go back to the Taskbook from the link in the top left corner of the page. If you fill in information, the progress bar next to the task grows. Blue color indicates questions that you filled, but haven’t marked as done yet. Green indicates questions that are marked as done.
You can also add i.e. external files or select to show the descriptions or delete the documentation item by clicking on the three dots from the right (see screenshot below).
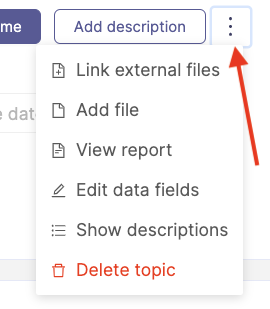
Levels of Assurance
You can see the current assurance level of your tasks on the right side of the task card under "Edit task".
No assurance
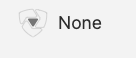
If you don't have any assurance, this picture is showing. This usually is the case with non-active tasks or tasks, that do not yet even have an owner. You should proceed with that task or mark it as not relevant, if it is not relevant to your organisation.
Weak assurance
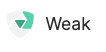
If you have activated a task and for example have assigned an owner, you have started already. However, the assurance for such a task is still weak. Add more assurance to add more safety (i.e. add a review cycle, more documentation or an external file).
Medium assurance
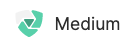
If you have medium assurance, you are already going towards the right direction. That means you have done more than just assignening an owner already. However, you can still improve the assurance level i.e. by adding more documentation, a review date or a process description.
Strong assurance
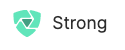
If you have strong assurance, you are doing everything right! However, you can add additional assurance at any time, if you would like to.
Microsoft Teams- bot reminds you once a week
You will get a weekly reminder from the bot. The summary includes:
- The number of tasks and assignments needing documentation, that are your responsibility
- Items that need urgent attention
- The amount of active assets
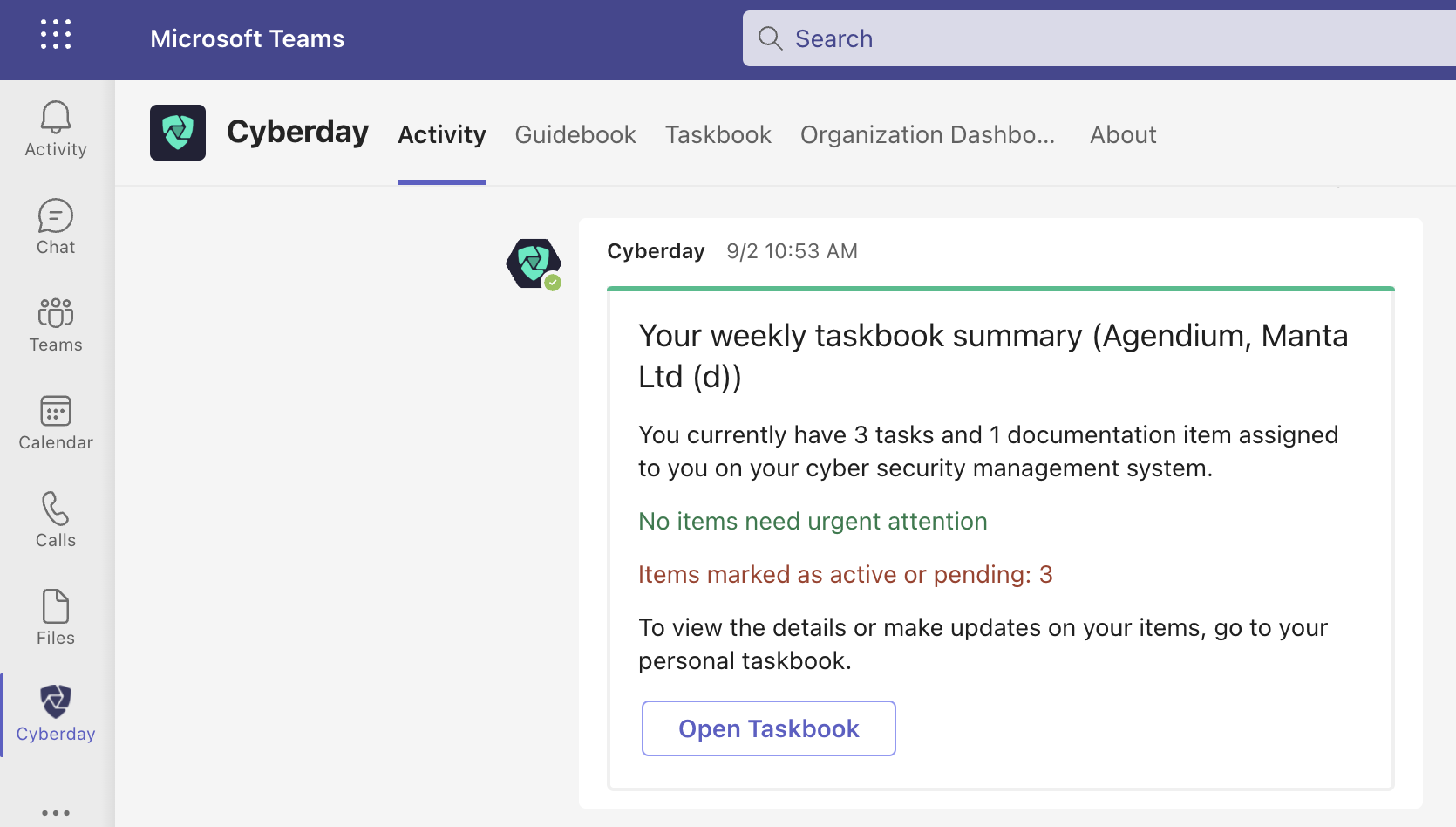
Items that need urgent attention are tasks or assignments needing documentation, that have either passed their deadlines or are waiting for your inspection.
Active items are tasks and assignments needing documentation, that you haven’t marked as done yet.
Questions and feedback
Do you have any further questions, would need another help article or would like to give some feedback? Please contact our team via team@cyberday.ai or the chat box in the right lower corner.
.png)










